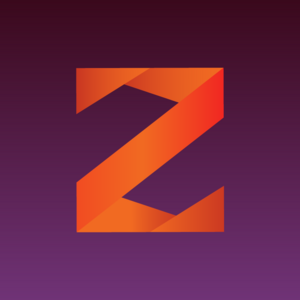Zeropark es una de las fuentes de redirección/pop más conocidas en la comunidad de marketing de rendimiento, y ahora también ofrecen tráfico push.
La integración es simple y fácil, especialmente si utilizas nuestras plantillas.
Paso 1 - Añadir Zeropark como Fuente de Tráfico
Ve a Fuentes de Tráfico > Nuevo > escribe para mostrar nuestras plantillas y elige Zeropark.
Notarás que las pestañas de campos de seguimiento y conversión parpadean, indicando que los datos allí han sido cambiados 😉
En la sección de campos de seguimiento hemos rellenado campos y tokens para pasar desde Zeropark, de esta manera:
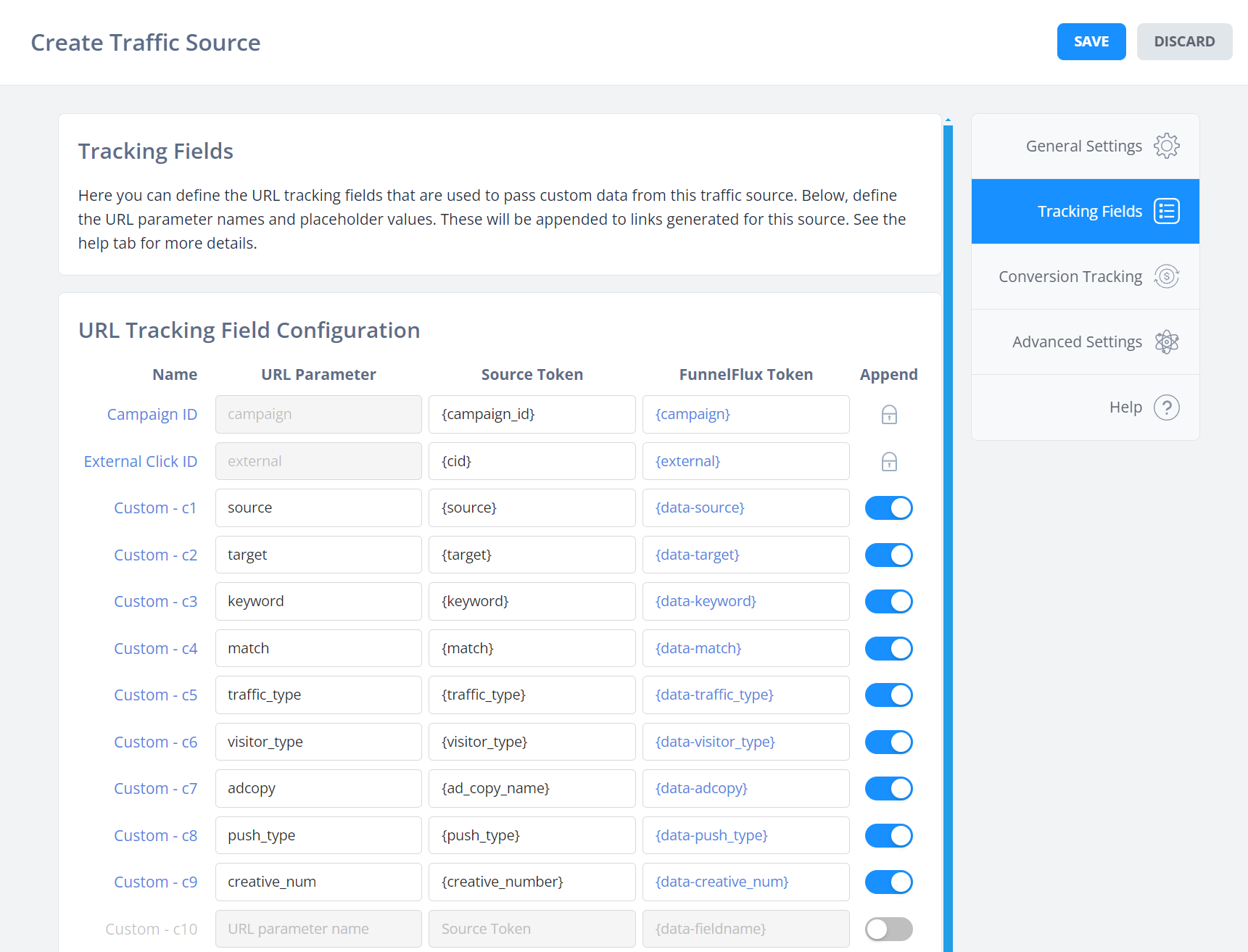
Ten en cuenta que los tokens disponibles difieren ligeramente dependiendo del tipo de tráfico que elijas, pero los anteriores cubren bien todos los tipos de tráfico. No pasamos cosas como SO, país, etc., ya que FunnelFlux ya resuelve estos internamente -- hay poco valor en registrar datos tan similares en FunnelFlux.
En la pestaña de configuración general, también hemos añadido {visit_cost} como el token para el costo por entrada. Ten en cuenta que el paso de costos en la mayoría de las fuentes de tráfico también depende del tráfico, el anuncio y el modelo de oferta -- a veces no se puede pasar.
Paso 2 - Crear una Campaña en Zeropark
Configurar una campaña en Zeropark es muy fácil.
Haz clic en nueva campaña:
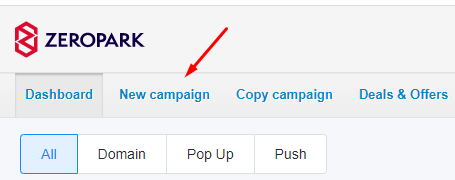
Elige tu tipo de tráfico:
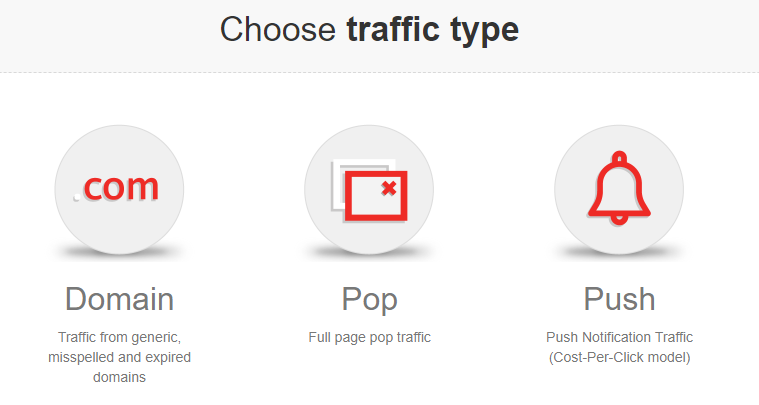
Luego completa las diversas configuraciones de segmentación.
Dos partes importantes aquí involucran a FunnelFlux -- la URL de la campaña y la URL de postback para el seguimiento de conversiones.
¡Vamos a tratar ambos!
Paso 3 - Seguimiento de Conversiones
Para configurar, haz clic en tráfico pop > RON > solo para llegar al siguiente paso donde podemos obtener nuestra URL de postback.
Lo que necesitamos es el ID único para tu cuenta, que podemos poner en nuestra plantilla de FunnelFlux.
Desplázate hacia abajo hasta esta sección:
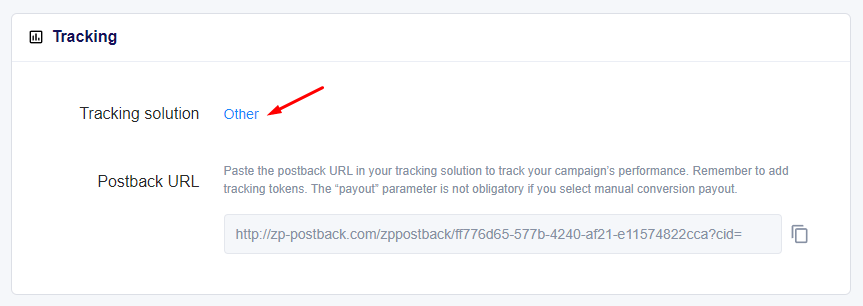
Aquí puedes seleccionar "Otro" como opción. Ten en cuenta que la opción FunnelFlux presente es para nuestro antiguo rastreador auto-alojado. Puedes elegirla si quieres -- no cambiará nada ya que no vamos a usar esta URL, solo obtendremos un ID específico de ella.
Si eliges otro, se te dará una URL como esta:
http://zp-postback.com/zppostback/ff776d65-577b-4240-af21-e11574822cca?cid=
Aquí, solo queremos la parte del ID al final:
ff776d65-577b-4240-af21-e11574822cca
Ahora, vuelve a la configuración de la fuente de tráfico en FunnelFlux y ve a la pestaña de seguimiento de conversiones:
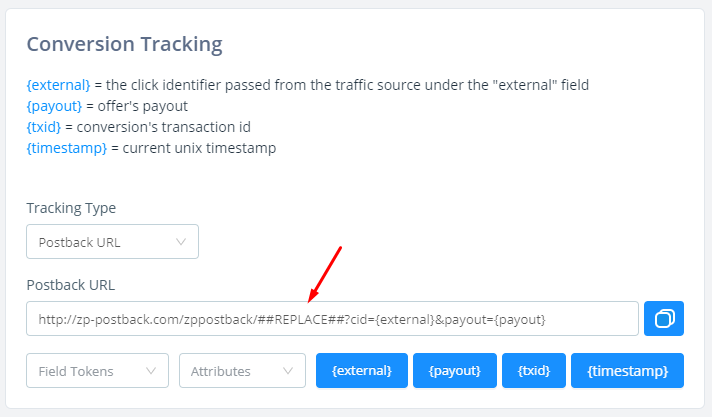
Aquí, queremos reemplazar esta parte ##REPLACE## con nuestro ID anterior, dando esto:
http://zp-postback.com/zppostback/ff776d65-577b-4240-af21-e11574822cca?cid={external}&payout={payout}Una vez hecho esto, guarda la configuración de la fuente de tráfico.
Paso 4 - Creando un Enlace de Seguimiento
Ahora que has creado la fuente de tráfico, construye un embudo de cualquier tipo. Supongamos que estás enviando tráfico a un lander seguido de una oferta:
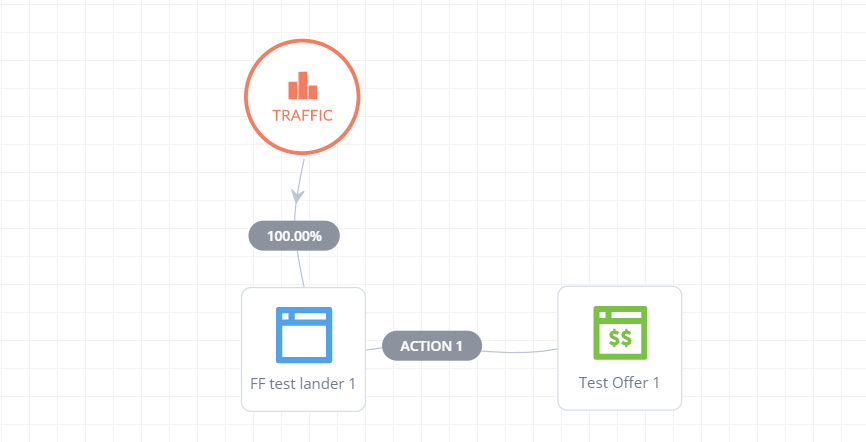
Ahora, haz clic en el nodo de tráfico > pestaña de enlaces de redirección, y elige Zeropark como fuente de tráfico:
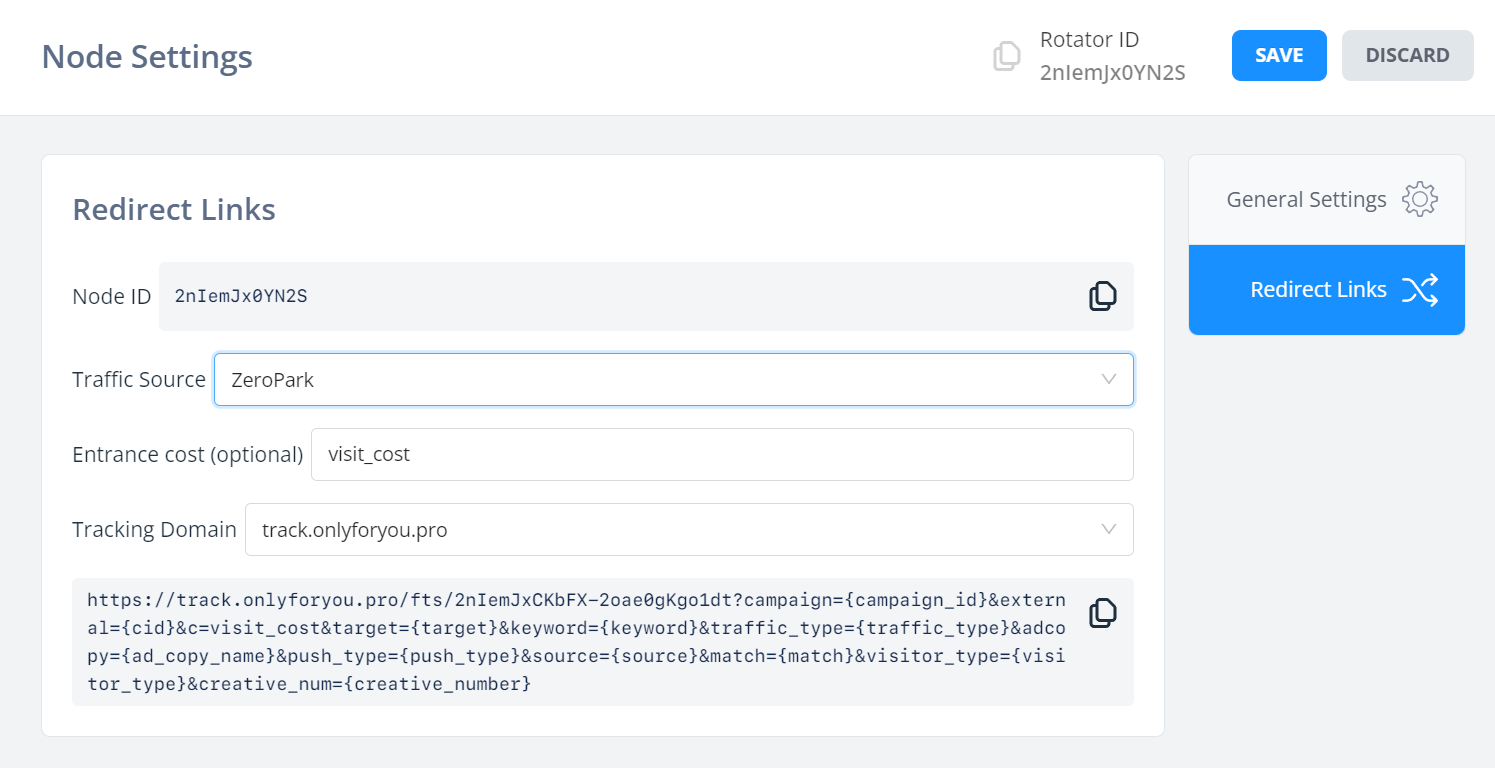
Esto te proporcionará el enlace para usar para enviar personas al nodo de tráfico (que es un rotador, y el punto de inicio predeterminado de los embudos).
No necesitas guardar estas configuraciones o este enlace, puedes obtenerlos en cualquier momento haciendo clic en un nodo en tu embudo -- son enlaces dinámicos, no enlaces fijos que tengan que guardarse.
Ahora, abre este enlace en una nueva ventana del navegador para probar que funciona -- ¡asegúrate de guardar tu embudo primero!
Una vez que hayas confirmado que funciona (siempre prueba tu seguimiento), puedes pegarlo en Zeropark como la URL de destino:
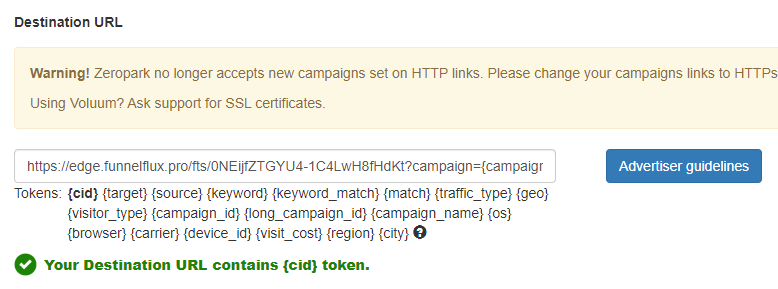
Deberías ver esta marca verde que detecta que se está pasando el token {cid}.
Si elegiste Pops, es posible que estés usando su nueva interfaz de usuario, donde usarías esto como la URL de la oferta, así:
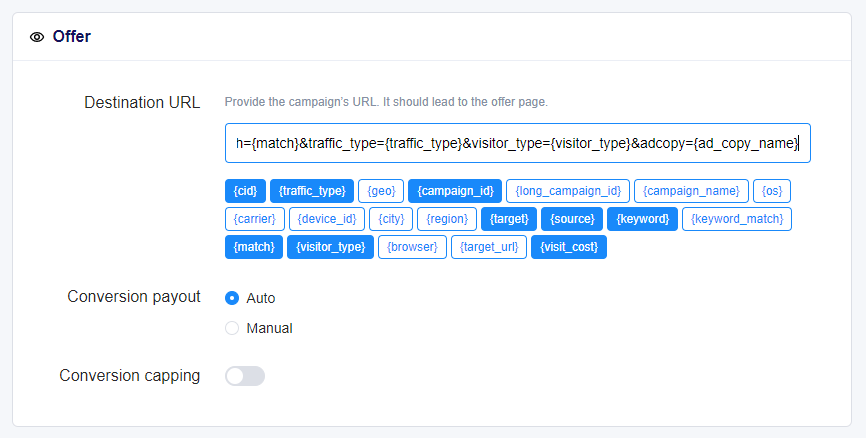
Una vez que envíes tu campaña y obtenga tráfico/conversiones, los datos de conversión se pasarán a Zeropark automáticamente.
¡Y eso es todo!
Opcional - Actualización de Costos
Si no puedes pasar un costo preciso por clic, es posible que necesites hacer manualmente una actualización de costos en FunnelFlux.
Esto es bastante fácil siempre que estés pasando IDs de campaña y un valor de segmentación útil como la fuente (como en nuestra plantilla).
En FunnelFlux, ve a la sección Actualizar Costos. Queremos llenar los detalles aquí para que coincidan con una exportación de Zeropark, y luego usar el modo avanzado:
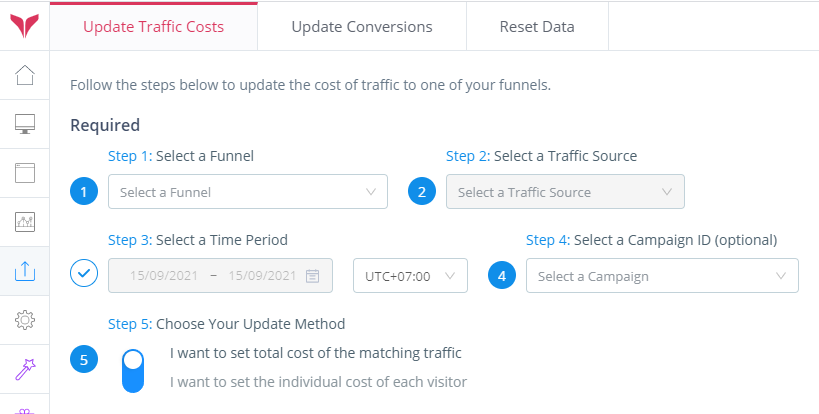
Ahora, necesitamos exportar datos de Zeropark a CSV/Excel, para construir un buen paquete para importar.
Ha pasado muuuucho tiempo desde que ejecuté algún tráfico como afiliado, así que perdóname por no tener datos excelentes.
Aquí hay una campaña antigua donde tengo algunas fuentes con diferentes costos, donde quiero que estos datos de costos sean precisos en el rastreador:
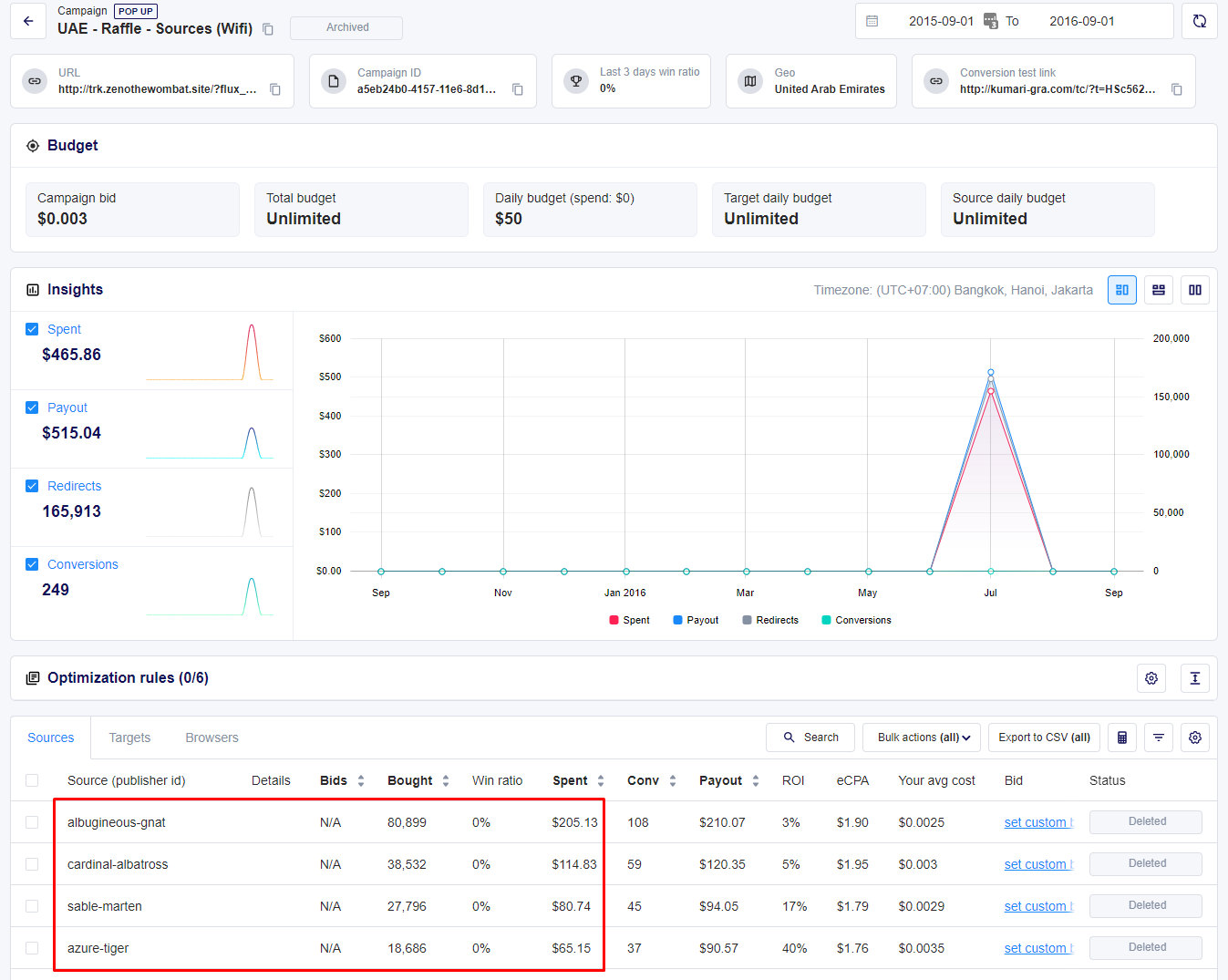
Vamos a construir una importación para FunnelFlux.
- Averigua tu zona horaria de Zeropark. Estará en la configuración de tu cuenta. Querrás elegir la misma zona horaria en la sección Actualizar Costos de FunnelFlux.
- Establece tus ventanas de informe para que sean las mismas. Podrías usar "Ayer" y hacer cargas diarias, o cargar datos de una ventana más amplia. Depende de ti.
- Ten en cuenta el ID de la campaña. Está en la URL, y puedes copiarlo en la sección superior. Estamos pasando esto automáticamente a FunnelFlux como el atributo "campaña", así que puedes seleccionarlo del menú desplegable opcional de campaña.
- Ahora, exporta la tabla actual. Enviará esta exportación a la pestaña "Informes Exportados" en el panel principal de Zeropark. Encuentra y abre este archivo.
Al abrir ese archivo en Excel, obtengo esto:

Lo que haces a continuación es reorganizarlo para tener el costo como una columna a la izquierda y los valores de tu campo de seguimiento (fuente) en la siguiente columna, así:
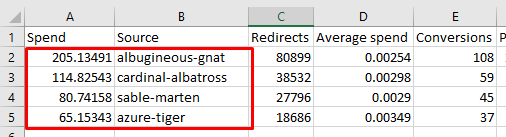
Puedes ignorar las otras columnas. En unos momentos vamos a copiar/pegar el cuadro rojo en FunnelFlux.
Ahora, vuelve a FunnelFlux y asegúrate de elegir tus rangos de fechas, embudo, fuente de tráfico, zona horaria, campaña, etc.
Desplázate hacia abajo hasta la sección de opciones y elige el Modo Avanzado:
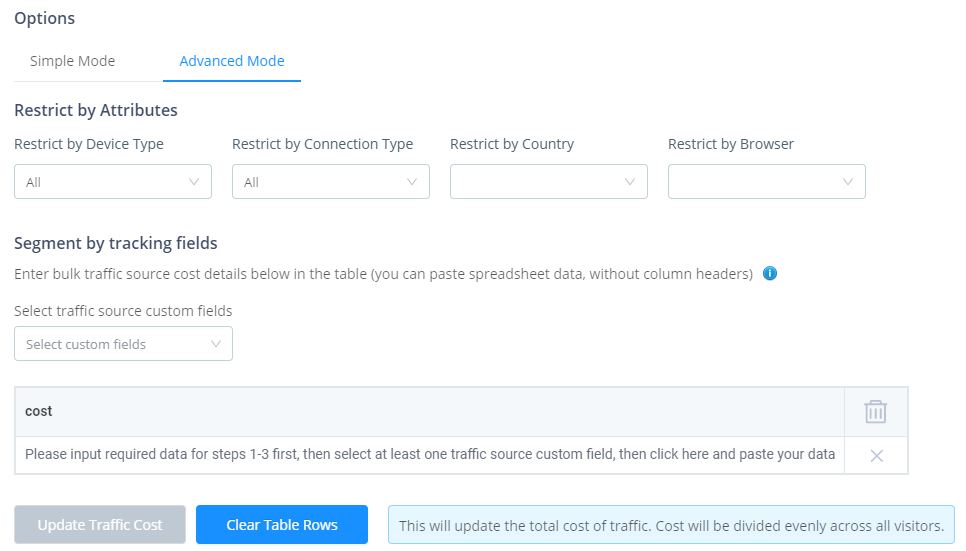
¿Parece un poco abrumador? No te preocupes, esto es en realidad bastante fácil.
De la lista de campos personalizados, selecciona "fuente" ya que ese es el campo al que estamos pasando estos nombres de fuente:
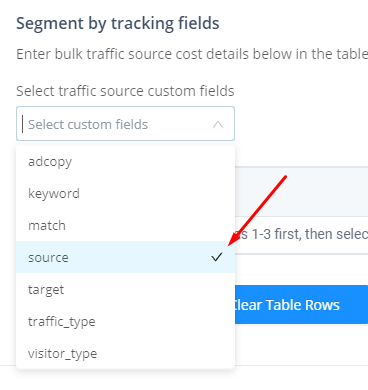
Cuando hagas esto, aparecerá la tabla con la columna de costo y fuente.
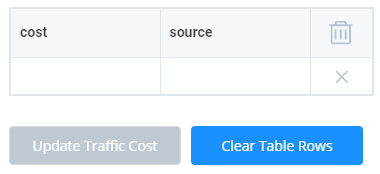
Ahora vuelve a Excel y copia la región del cuadro rojo, es decir, tu lista de costos y fuentes, luego vuelve a FunnelFlux > haz clic una vez en la casilla de costo superior izquierda (se volverá azul), y presiona Ctrl+V o Cmd+V para pegar.
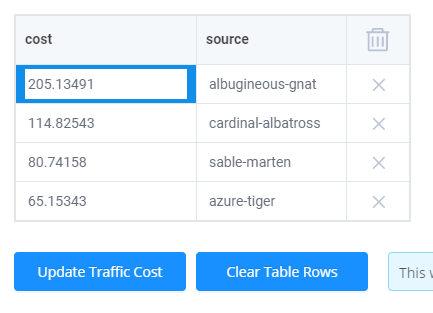
Ahora que esto se ha pegado correctamente, puedes hacer clic en actualizar costo de tráfico. Nuestro sistema recorrerá tus configuraciones y encontrará visitantes que coincidan con esta fuente, luego aplicará un costo promedio a todos ellos, alineando tus costos con Zeropark.
NOTAS:
- Trata de no enviar actualizaciones de costos de más de unos cientos de filas, o puede volverse un poco loco -- estas actualizaciones consumen muchos recursos, así que tratar de actualizar más de 10,000 zonas con un gasto de $0.0001 cada una es problemático. Actualizaremos nuestro sistema en el futuro para hacer estas cargas más fáciles y bloquear acciones que sean "locas"
- Si tienes toneladas de zonas, pubids o similar, puedes en su lugar hacer una actualización por algo más amplio primero, por ejemplo, ID de anuncio, y luego hacer una segunda actualización por IDs de zona donde solo incluyas las que realmente tienen clics, o han gastado por encima de cierto umbral -- para que solo subas datos que sean realmente útiles y no intentes crear una cantidad excesiva de actualizaciones
- Estas actualizaciones dependen de los datos que pases al rastreador. No puedes esperar actualizar por "zoneid" por ejemplo si no estás pasando esto desde la fuente de tráfico.