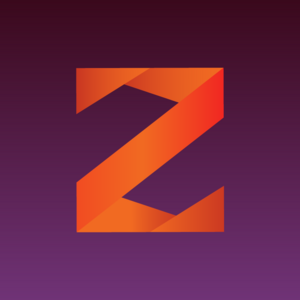キャンペーンを実行する際、通常、収益データはリアルタイムのポストバックURLやその他のトラッキングから得られるため、即座に正確なものとなります。
しかし、コストはやや扱いにくい場合があります。トラフィックソースが各クリックで正確なコストを渡すことができれば素晴らしいですが、ほとんどのソースではそれができません。特にCPM(インプレッション単位)で支払う場合は、ユーザーが広告をクリックするたびにクリック単価を計算し、それをトラッカーに渡すのは数学的に意味がありません。
解決策は?コストを遡って更新する必要があります。
これは、コスト更新セクションで行うことができます。
これを行うには3つの方法があります:
- シンプルな更新
- データテーブルを貼り付けてのセグメンテーション
- コストデータを含む適切なCSVのアップロード
シンプルな更新
シンプルな更新では、トラフィックの一般的なセグメントにコストを設定します。
マッチングするデータに総コストを適用することができ、その場合、そのコストはすべての訪問者に分配されます。または、訪問者ごとのコストを直接設定することもできます。
まず、以下の手順で更新の条件を定義します:
- ファネルを選択
- トラフィックソースを選択。コストデータは特定のトラフィックソースから来る必要があるため、一度に1つのソースしか選択できません。
- コストデータが来る期間を選択。日々のROIデータを正確に保つために、昨日の定期的な更新を行うことをお勧めします。
- 選択するタイムゾーンがトラフィックソースのレポートで使用されているタイムゾーンと一致することを確認してください。ここでデータを一致させようとしているからです。
- 必要に応じてキャンペーン(オプション)を選択 -- 通常、一度に1つのキャンペーンを更新する場合を除いて、これは必要ありません。
- 最後に、更新スタイルを選択します。通常は「マッチングするトラフィックの総コストを設定したい」オプションを選択します。これは、総コストをアップロードし、システムがそのコストをすべてのマッチする訪問者に分配するためです。
以下のように:
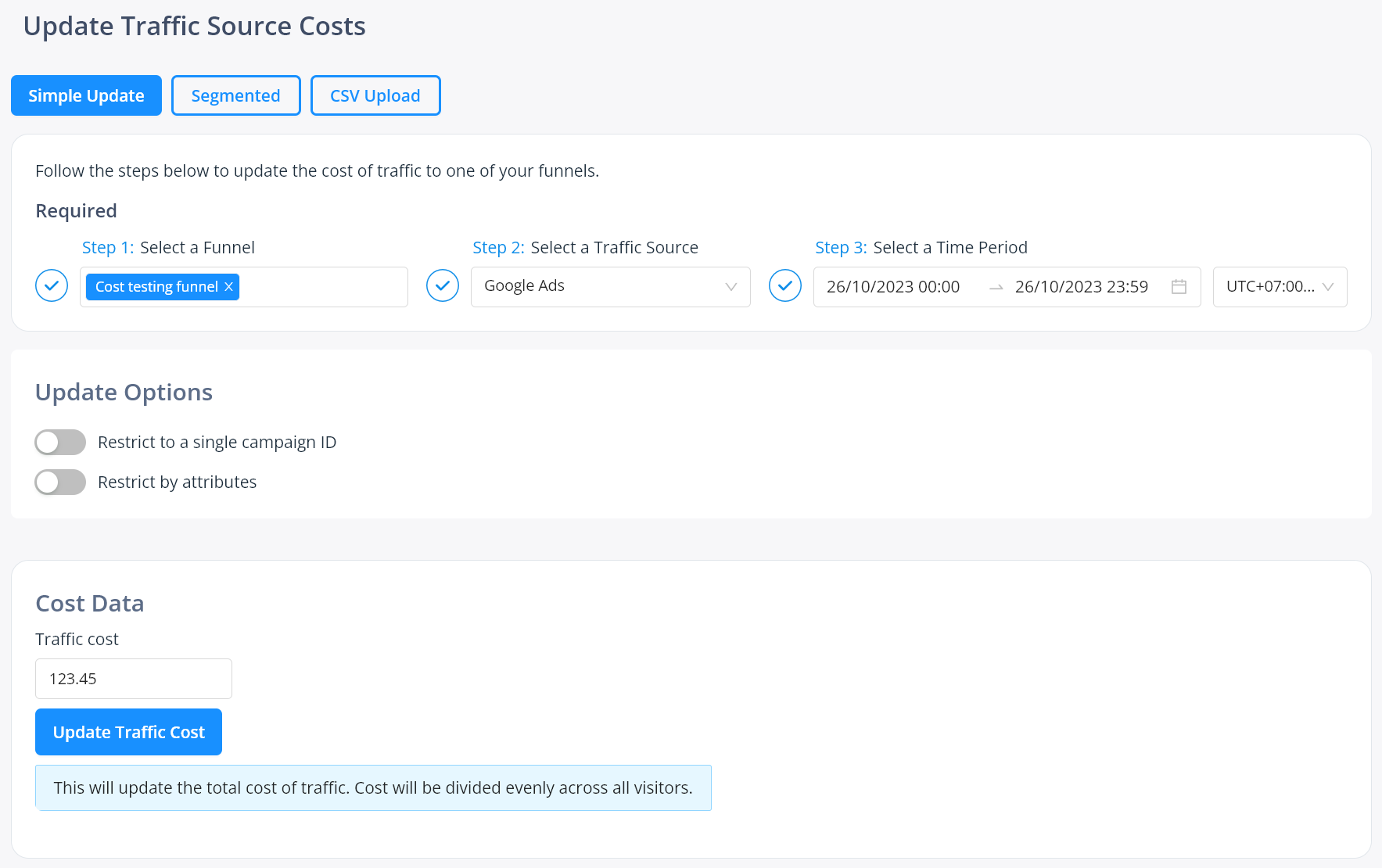
これらの設定が正しいことを確認したら、トラフィックソースのレポートから得られたトラフィックの総コストを入力し、更新をクリックします。
トラフィックのコストをゼロにリセットしたいですか?コスト値として0.00を入力して送信してください。
例:
- ファネルA、Facebook、昨日を選択し、$78.34を入力します
- コスト更新をクリックします
- システムはデータをクエリし、ファネルA、昨日、トラフィックソースFacebookで491人の訪問者がいたことを見つけます
- これから平均コスト$78.34/491 = $0.1596を計算します
- このコスト値を一致する491人の訪問者全員に適用します
これは近似値にすぎません。トラフィックソースでは、デバイスタイプ、OS、性別、年齢、配置、サイトIDなどによって異なる可能性があるため、各訪問者の正確な真のコストを知ることは不可能です。
できる最善のことは近似することですが、以下のように、データをさらにセグメント化してより正確にすることができます。
セグメント化されたコスト更新
これには、基本モードと同じことを行います。
ただし、単一の総コストを入力する代わりに、トラフィックソースからのデータに基づいてコストをさらにセグメント化できます。
例えばGoogle Adsの場合、理想的には広告レベルですべてのコストをセグメント化します。
他のソースでは、クリエイティブレベル、サイトIDレベル、あるいはその両方の組み合わせでセグメント化したい場合があるかもしれません!
これには、高度なモードを選択します。選択したトラフィックソースからのデータフィールドである1つ以上のカスタムフィールドを選択するよう求められます:
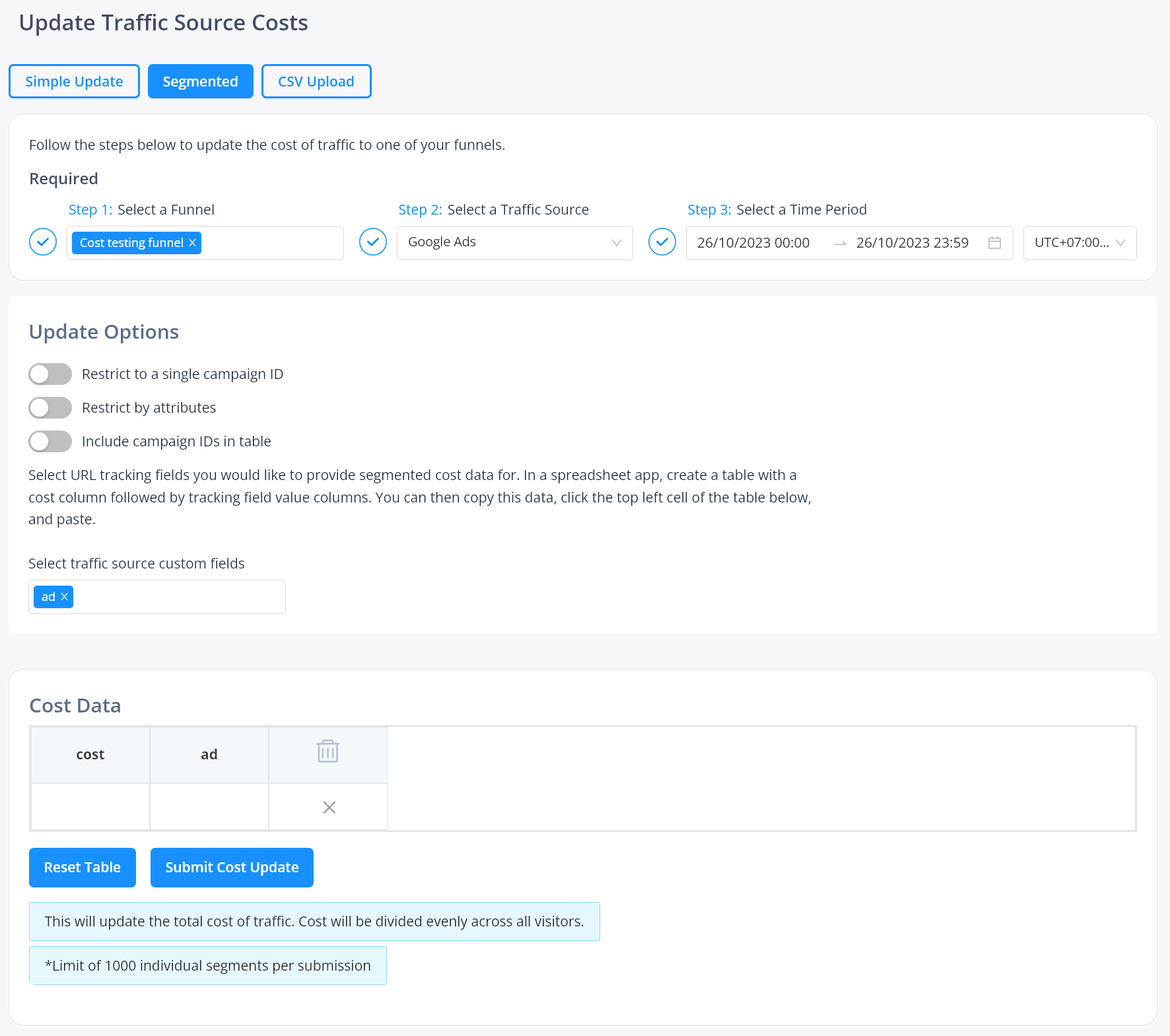
トラフィックソースから渡されたこのデータはすべてのユーザーにラベルを付けているので、セグメント化されたコスト更新を適用するのに使用できます。
次に、トラフィックソース(例:CSV)からこのパラメータでセグメント化し、選択した日付範囲のコストデータを提供するデータを慎重にエクスポートします。
例えばGoogle Adsの場合、広告エリアに行き、昨日のレポートを表示し、列を編集して広告IDを表示し、CSVにエクスポートします。
エクスポートされたファイルには、広告IDと支出列を含む多くの異なる列が含まれるようになります。他の列を削除し、コストを左に、広告IDを右に配置するように整理できます:
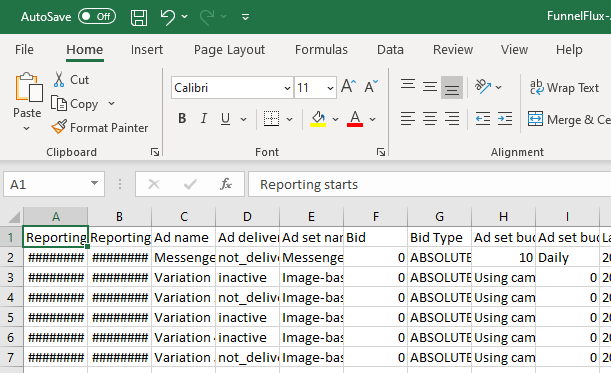
列を削除して移動すると:
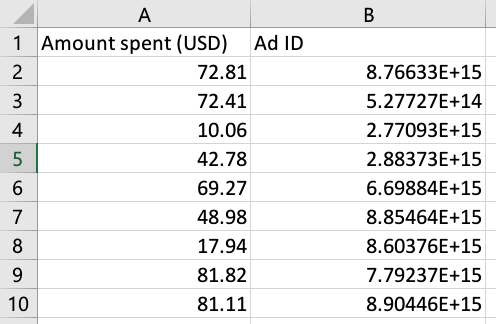
ここで重要なことに注意してください -- Excelは大きな数字を切り捨てて指数形式(E+XX)で表示するという通常のナンセンスを行っています。これは全く望ましくありません。列全体を右クリックし、小数点以下0桁の数値に設定します:
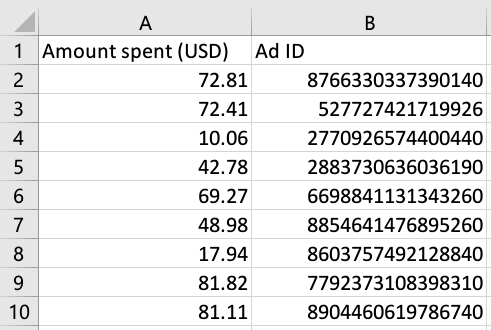
これを行わないと、これらのセルをクリップボードにコピーする際に、文字通りE+12スタイルのデータがコピーされ、FunnelFluxのデータと全く一致しません。どうやらExcelは、20年後にようやくこの迷惑な自動データ型設定機能をオフにできる更新を受けているようです...やった!(ただし、これを読んでいる時点ではおそらくあなたのアプリではそうではないでしょう)。
これを設定したら、列をコピーします。列を選択してすべてをコピーできます。次に、FunnelFluxで表の左上のセルをクリックします。青くなり、選択されたことを示します:
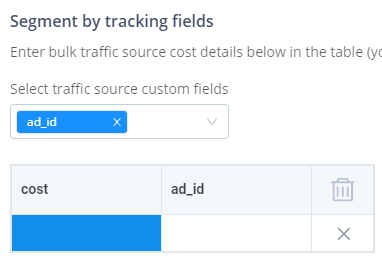
そして、Ctrl+Vを押して貼り付けるだけです!
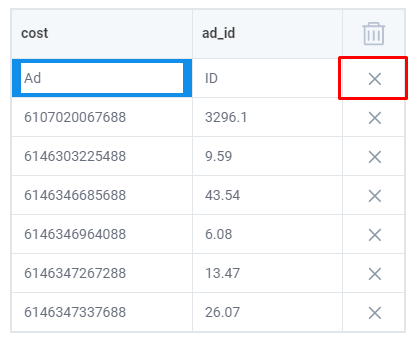
その後、最上行は不要なので削除できます。
これでFunnelFluxに作業するためのセグメント化されたデータセットが提供されます。ファネル/トラフィックソース/日付範囲ウィンドウを通じて、さらに広告IDでセグメント化し、各広告のコストを別々に平均化します。
このようにして、各広告からの各訪問者のCPCは、トラフィックソース全体の支出の平均ではなく、正確になります。
プッシュ、ポップ、ネイティブなどのソースでは、同じアプローチを使用できますが、サイトID、パブリッシャーIDなどでセグメント化します。
CSVベースの更新
さらに簡単な一括更新のために、現在CSVのアップロードをサポートしています。
CSVが以下のデータフォーマット要件を満たしていることを確認するのはあなたの責任です:
- コストデータはすべて有効な数字である必要があります。空白のコスト値はアップロードされたファイルの処理時に削除されます
- コストの列ヘッダーは
costでなければならず、広告支出などの他の名前ではありません - 選択されたトラッキングフィールドについては、同一の名前の列ヘッダーが存在する必要があります
- 選択されたすべての行のすべてのセルに値が入っている必要があります -- 空の値がある行は削除されます
- CSVで日付でセグメント化することを選択した場合は、時間を含まない一般的な日付形式を使用してください(サポートされている形式については、このドキュメントの後半を参照してください)
アップロード時に、システムは一般的な問題についてエラーメッセージを提供します。
アップロードボタンの下のテーブルでCSVデータを確認し、準備ができたら送信を選択できます。
現在、アップロードは5000行に制限されています。